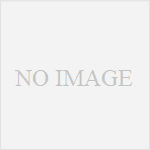旅行の予約メールとか、チケットのQRコードだったりとか、印刷をしたいけどプリンターがないって場面、結構ありますよね。
旅行の予約メールとか、チケットのQRコードだったりとか、印刷をしたいけどプリンターがないって場面、結構ありますよね。
その1個をプリントアウトするためだけにプリンター買うのなんてばからしい・・・
そんな時の強い味方がコンビニ印刷です。
USBのコンビニ印刷って、意外とできなくて困ったって話をよく聞くので、くわしいやり方をシェアしておきたいと思います。
ここで掲載の参考画像は、セブンイレブンでの印刷手順写真ですが、その他コンビニ(ファミリーマート、ローソンなど)でも基本操作は変わらないので参考にどうぞ。
USB コンビニ印刷のやり方
パソコン内の大事な書類やメール、保存してある写真を印刷したい場合で、プリンターが無いのでコンビニ印刷をしようと思ったら、やらないといけない準備があります。
コンビニ印刷に必要な作業は大きく分けて以下の3つ。
- 印刷したいデータをコンビニプリンターに対応したファイル形式に変換する
- データファイルをUSBにコピーする
- USBをコンビニに持って行きプリント印刷の操作をする
まず1番最初にやらないといけない重要な準備は、PC内の印刷したいデータをpdfファイルに変換することです。
変換をしいていないデータをUSBに入れてコンビニに行っても、プリントができません。
この理由を簡単に言うと、コンビニ印刷の複合プリンターで印刷をする場合、ファイルの変換をしておかなければコピー機でデータを読み取ることが出来ないからです。
例えば、ブルーレイとDVDの違いを考えてもらうと分かりやすいと思います。
ブルーレイディスクを普通のDVDプレーヤーで再生しようとしても無理ですよね。
それと一緒で元のデータファイルの形式が違うと、データが読み込めないんですね。
なので、プリンターに対応したファイル形式にあらかじめ返還しておく事が必要なんです。
コンビニプリンターのファイル形式
コンビニにおいてある複合型のマルチプリンターで読み取りが可能なファイルは、だいたい5種類。
PDF、XPS、XDW、JPES、TIFF のみ読み込みができます。
なおセブンイレブンのマルチプリンターの対応のファイル形式は詳しくは以下のようになっています。
【普通紙プリント】
文書データ:PDF(Ver. 1.3~1.7) / XPS(Ver. 1.0) / DocuWorks(Ver. 3~7)
画像データ:JPEG / TIFF(シングルページ)
【写真プリント】
Exif JPEG / JPEGおよびJFIF / Adobe JPEG / Exif TIFF / Tiff / BMP
この形式があっていないと、せっかくファイルを入れたメディアを持ってコンビニに行っても印刷ができないので注意してくださいね。
写真のファイルはだいたいJPEGのことが多いので大丈夫のはずですが、つまずきやすいのはパソコンで作成したデータファイルがほとんどです。
wordデータとかパワーポイントで作った資料とかは、そのままではプリントできません。
必ずPDFファイルに変換したものをUSBに入れましょう。
それでは次に、印刷したいデータをPDFファイルに変換するやり方を詳しく解説していきます。
USBにpdf変換してファイルをコピーするには
ここではwebページをPDF変換して印刷できるようにする方法を例にとって、写真付きで説明していきます。
今回の例はwebページですが、メールやQRコード、写真などでも同じ方法でPDF変換できます。
※注:ここで説明しているのはWindows10での操作方法です。
まずは印刷したいページをPC画面に表示させます。
右上にある たて3つの・・・のアクションボタンをクリック。
アクションボタンがない場合は、右クリック。

すると下のように、アクションの内容がずらっと表示されるので、「印刷」の所をクリック、またはキーボードで「Ctrl+P」を押します。

すると印刷の画面が開くので、送信先を「PDFに保存」にします。
デフォルトでは他のメニューになっていることが多いので、PDFに保存にかえましょう。

すべて印刷したい場合はそのまますべてにマーク。
一部のページのみ指定して印刷したい場合は、半角数字でページ指定します。
ページ数はスクロールすると、ページ右部分に数字が出るのでそれを参考にページ指定します。
ページ指定が済んだら、青色の保存ボタンをクリック。

ファイル名や保存先を指定するページが開くので、ファイル名を分かりやすいものに書きかえて、保存先を指定します。
保存先はどこでも構いません。自分がわかりやすいと思う場所にします。
私の場合は、PDFはドキュメントにと決めています。PDF専用のファイルを作ってそこに保存してもいいでしょう。
保存先が指定でき、ファイル名もよければ、保存をクリック。
これで画面のページがpdfファイルに変換されて保存が完了です。
完了のメッセージは出ないので、きちんと保存されているか気になる場合は、保存先のフォルダーを開いて確認をします。
先ほどの保存先で指定をしたドキュメントを開きました。

このように、きちんとドキュメントの中に先ほどの画面のファイルが保存されています。
あとはこれをUSBメモリーにドラック&ドロップでコピーすれば、USBへのpdf変換ファイルの準備は完了です。
上の画像例のブラウザーはchrome(クローム)です。
Microsoft Edgeでもこれとほぼ変わりません。
アクションボタンをクリックして出てくる項目がほんの少しちがうだけ。
同じように印刷をクリックすると、画面左にpdf変換の項目が選べるページが開きます。

上同様、PDFを選択して印刷をクリックすると、ファイル名指定と保存先指定のページが表示されるので、ファイル名を記入し保存先を指定して保存します。
保存先はドキュメントなどでいいと思います。
データがどこに行ったか分からなくなりそうで不安なら、デスクトップにいったん置いておくのもおすすめです。

保存先でファイルを確認出来たら、印刷データの変換は完了です。
次はUSBメモリーに転送します。
データをUSBに保存する
USBにデータをコピーして保存する作業はとても簡単です。
USBポートに書き込みができるUSBを差し込み、外部メディアのウインドウを開きそこにデータをドラック&ドロップでコピーできます。
パソコン操作が苦手でもっと詳しいやりかたが知りたい場合は、こちらのサイトが分かりやすいので参考にして下さい。
(NECの公式サイトが開きます)
これで準備が整いました。
最後はUSBメモリーをもってコンビニに行きましょう。
セブンイレブン USB印刷 手順
コンビニ印刷の手順ですが、ここではセブンイレブンのマルチプリンターでの印刷の様子を乗せています。
若干の画像の違いはあれ、その他コンビニでのマルチプリンターでの手順もこれとかわらないので参考にしてみて下さい。
コンビニのマルチプリンターでUSBメモリーを使った印刷をする全手順です。

プリンターの画面の左上から2番目の「プリント」をおします。
すると画面がしたのように変わるので
 普通紙プリントを選択します。
普通紙プリントを選択します。
選択後次のページがこちら。

使用同意の内容をかくにんし、同意するをタッチ。
「同意しない」を選択すると当然、印刷中止になります。

同意すると、データを読み込むメディアの選択ができるので、今回利用するUSBメモリーをタッチ。
見てもらうと分かるように、読み込みに使えるメディアは沢山あるのでUSB以外からもプリントは可能です。
スマホから直接プリントしたい場合もこの項目で出来ます。

メディアをUSBで選択すると、USBメモリーを接続する前に静電気除去をするよう促すメッセージが出るので確認を押して次へ。

するとメディアを挿入する場所のカバーが開くので、USBメモリーをさします。
USBメモリーを読み込むのに少し時間がかかるので、ファイル読み込みが終わるまでしばし待ちます。

ファイルが読み込めると、画面に表示されるので、印刷したいデータをタッチ。
この時にファイルが表示されない場合は、USBメモリーの中のファイルの形式がプリンターで読み取りができない形式か、ファイル変換せずに転送してしまっているかのどちらかのケースがほとんどです。
もう一度、きちんとpdf変換をしたデータを入れ直してから、印刷に来ましょう。

カラーにするか、白黒にするか、用紙サイズと印刷サイズを選択します。
ページが複数枚ある場合は裏にも印刷するかが選べるので好みの設定を選びます。

印刷したい部数と、支払い方法を選びます。
出来たらスタートボタンをタッチ。

これで印刷が始まります。
プリントアウトが完了したら、メディアを取り出すように促すメッセージが表示されるので、USBメモリーを取り出し、これで印刷完了です。
コンビニプリントの値段
最後にコンビニプリントの値段をご案内しておきます。
- 普通紙プリント
料金
白黒 1枚10円 カラー(B5/A4/B4) 1枚50円 カラー A3 1枚80円 - 写真プリント
料金
写真プリント カラー Lサイズ
1枚30円分割プリント・
インデックスプリントカラーLサイズ
1枚30円証明写真サイズ カラーLサイズ
1枚200円
まとめ
いかがだったでしょうか。
USBメモリーを使ったコンビニ印刷、意外と簡単ではなかったですか?
データを変換することがきちんとできてさえいれば、コンビニ印刷は簡単にできます。
webページや写真、自分でペイントやパワーポイントなどで作ったデータも、これと同じようにすれば簡単にコンビニのプリンターで印刷が出来るので、とっても便利です。
私はプリンターが壊れてからは、コンビニ印刷で対応しています。
おかげで家にプリンターがなくても全く支障がありません。
あなたもぜひどんどん使いこなしてくださいね^^
もしもPDF変換が訳が分からなくて
やっぱ出来ねぇ…って場合は、USBを使わずにネットプリントするって手段もあります。
ワードやパワーポイントファイルをそのままでコンビニ印刷するやり方(PCバージョン)はこちらを参考にどうぞ↓