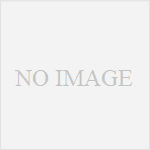アプリや写真、ラインやらなんやかんやで、
スマホの空き容量が無いと、警告の通知がきまくりの私のスマホ。
しょうがないので面倒臭いけど、ファイルコマンダーを使ってSDカードにデータ移動をすることに。
使い方がややこしかったので、やり方をシェアしておこうと思います。
スマホの空き容量を増やすには
スマホの空き容量を増やすには、データを消去するか、アプリを消去するのが1番手っ取り早いですが、
データは要るから保存しているし、アプリは使うからとってるんです。
消せないですよね。
じゃあどうすればいいかと言うと、スマホの場合はSDカードがあるので、データもアプリもSDに移動させればいいわけです。
SDカードでデータが保存できるのは、スマホの特権です。
でも写真や動画などのデータ移動はするのはいいけれど、とにかく面倒くさい。
もともとIT音痴なので、ただデータを移すだけの作業に四苦八苦です。
何度も投げ出しそうになりながらも、きちんとSDにデータ移動できたので、これからそのやり方を画像付きで保存してきます。
ファイルコマンダーでSDカードにデータ移動する方法
それでは、さっそく やり方の解説です。
アプリの一覧から、この赤枠で囲んであるファイルコマンダーを開きます。
同じ機種をお持ちの方ならわかるでしょうが、左上のレコードみたいな絵のアイコンが、容量が少なくなっている警告のマークです。

ファイルコマンダーが立ち上がると、
こういう下のような画面になります。

赤枠を見て下さい。
私のスマホの空き容量は今、0.3GBしかありません。
非常に切羽詰まった状況です。
で、次にここ内部ストレージの、写真と言うところをタッチします。
すると下の画面が開きます。

内部ストレージ(スマホの中)、SDカード内、それぞれの写真がどれだけあるかが表示されます。
内部ストレージには今、写真が13枚。
これをSDカードに移します。
内部ストレージをタップすると、スマホ内のギャラリーにある写真の一覧が出てきます。
そしたら、どれでもいいのでとりあえず1枚を長押しします。
選択されて色が反転したら、右上の点々を押します。

するとこんな風に、メニューが開くので
「全てを選択する」をタップ。

そうすると下のように、全ての写真が選択されました。
一部のみ保存したいなら、1枚ずつ選択するかもしくは全選択の中から、移動したくないものをタップして選択解除します。
SDに移したい写真が選択できたら右上にあるはさみマークを押す。
パソコン操作でいうところの「切り取り」ってやつです。

はさみマークを押すと、反転していた色がすべて戻り、白くなります。
きちんと操作できているので、間違えてしまったと勘違いしないで下さいね^^
その次は、今度は左上の3本線をタッチ。

すると下のようにメニューが表示されるので、
こんどはSDカードと言うところをタッチ。

そしたらSDカード内のファイルが出てくるので、
写真を入れたい場所をその中から選びます。
DCIMとは写真の意味なので、写真しばりということでさっき選んで切り取った写真はここに保存することにします。

DCIMをタップすると、さらに小分けされたものが現れます。
私はいつもスマホで撮った写真は、100KYCRAに入れているので一緒にそこに保存することにします。

100KYCRAのファイルにさっきの写真を入れたいので、
ここでバインダーのアイコンをタッチです。
要は貼り付けのアイコンです。

バインダーのマークを押すと、
このように、データの移動が開始されます。

13枚の写真データなので、たいした量ではないですが、
これでSDカードに写真が移動されます。
ファイルコマンダーのトップ画面にかえって確認してみて下さい。
 内部ストレージの空き容量が0,1GBほど空きました。
内部ストレージの空き容量が0,1GBほど空きました。
動画やダウンロードで得たPDFデータなども上の方法で移動できます。
ダウンロードファイルの移動について、詳しい図解つきの説明はこちら
わかりやすく整理して保存したいなら、データを移すフォルダーを新たに作って移動するといいですよ。
SDカードへの新規フォルダー作成とデータ移動についてはこちら
ファイルコマンダーでデータ移動後のスマホ
ファイルコマンダーでSDカードに写真を送ったあと、
スマホ内のギャラリーがどうなるのかと言うと、いつもと同じように写真が表示されます。
閲覧するのも別にわざわざファイルコマンダーをひらかなくても、今まで通りギャラリーなどのアプリで確認出来るので、使い勝手も変化しません。
よくあるケースが、写真や動画が今まで通りにアプリで見れるから、SDカードへの移動ができていないと思ってしまう勘違いです。
これは、ファイルコマンダーがデータの呼び出しを担ってくれているのが理由なんですが、この意味がよくわからなくて不安な場合はこちらを参考にしてくださいね。
ただ、1つ気になることが・・・
これはスマホのスペックにもよるのでしょうが、写真をSDに移動した後
わたしのスマホは、ギャラリー一覧のスクロールがちょっとバカになります。
写真の読み込みがほんの少し遅くなり、グレーの枠ばかりが表示されてしまいます。
ちょっとイラっと来ますが、スマホの空き容量を増やすためです、仕方ありません。
<追記>
スクロールの感度が悪いのは保護フィルムの感度のせいもあったようです。
新しいフィルムに張り替えてみたらましになったので。
今回張り替えたのはこちら
スマホのタッチに影響しない動作性のいい液晶保護フィルムです。
よろしければお試しください。
まとめ
いかがだったでしょうか。
工程がいがいに多いので、図解でまとめてみました。
1度やってみるとそう難しくないので、ぜひ頑張ってデータ移動をやってみて下さいね^^
これを見た人はこちらの記事も読んでいます