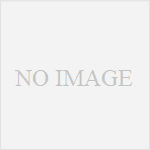スマホってすぐ「ストレージがいっぱいだ」って警告が来ますよね。
やれデータを移動しろだ、アプリを削除しろだって。
必要だからとってるんだってば、って言いたい。
でもストレージがいっぱいだと更新も読み込みもできなくて困ります。
そこで役立つのが、SDカードへの移動です。
ここではソニーのエクスペリアや京セラのスマホにプリインストールされている、
ファイルコマンダーというアプリを使ったSDカードへのデータ移動について
詳しい使い方をシェアしておきたいと思います。
ファイルコマンダーでデータを移動してストレージを回復しよう
「何のために最初からスマホに入っているのか分からない」
という人が多い、ファイルコマンダー。
スマホ本体からSDカードにデータファイルを移動したいときに必要なのが、このファイルコマンダーというアプリです。
ファイルコマンダーが何なのかについてはこちら↴
スマホ本体に保存されているデータファイルの量が多くなってくると、本体の保存領域を圧迫しストレージがいっぱいなので対処するよう指示が出ます。
ストレージに空きがなくなると、困ることがいっぱい。
新しいアプリが入手できないだけでなく、アプリでの読み込みや写真やムービー撮影などもできなくなり困りますよね。
ストレージの開き容量を増やす方法はいくつかありますが、本体からSDカードにデータを移動させるのがデータ消去以外では、1番手っ取り早い方法です。
ファイルコマンダーを使ったスマホのデータ移動の操作は、単純です。
スマホ本体のデータ保存領域である内部ストレージからデータを切り取り、SDカードに貼り付けをするだけです。
それではここからはその手順について図解をつけて詳しく解説して行きますね。
内部ストレージからsdカードに移動するやり方
スマホのファイルコマンダーアプリをタップして起動します。

すると下のように、ファイルコマンダーのホームが開きます。
メニューが色々あるのでこの中から移動したいデータを選びます。
今回はダウンロードしたファイルで解説しますね。

ダウンロードの所をタップします。
すると自動的に内部ストレージ内に保存されているファイルのリストが出てきます。

次にSDカードに移動したいデータを選びます。
データの名前が、何が入っているのかよく分からない表示のことが多いので、タップして1度中身を確認するといいですよ。
これは要らないなって言うデータだったら、そこで削除すればいです。
で、確認して必要なデータだったら、長押しをして選択しましょう。

選択ができたら、表示の背景色が変わります。
そうしたら、画面右上に選択したデータに対する操作メニューが現れるので
はさみのマークをタップし、データを切り取ります。
切り取りができると、選択したデータの背景色が戻ります。

そしたら左上のメニューボタン「三」をタップ。
すると↴このようにメニューが開くので、

データの移動先であるSDカードをタップ。
すると今度はSDカード内の目次が開きます。
左上にどこのメニューが開いているのか表示されるので、ここがSDカードになっていることも確認しておいてください。

先ほどの内部ストレージにあったダウンロードファイルは、
SDカード内でもわかりやすいようにダウンロードのファイルとして保存しますね。
ダウンロードをタップして開いて

右上のバインダーのようなマークが貼り付けです。
バインダーのマークをタップすると、貼り付けが開始されます。

4番目に張り付けされて、本体内部ストレージにあったデータが、SDカード内に移動できました。
これが1番基本的なデータ移動です。
もしファイル分けして整理して保存したい場合は、新たに新規フォルダーを作成して保存するといいですよ。
では続いてその新規フォルダー作成について、手順を解説しておきます。
ファイルコマンダーでフォルダー作成&データ移動の手順
ファイルコマンダーを使えば、
SDカード内や内部ストレージの中にフォルダーを作成できます。
分かりやすい名前で新規フォルダーを作り、分類してデータ保存すればデータの整理ができて便利です。
やり方としては2つ。
①先にフォルダーを作成してからデータを移動するやり方
②データを移動してから、SDカードに新規フォルダを作って整理する
どちらも新規フォルダーを作るというところは共通しているので、ここではよくやるであろう②の、データ移動の後でSD内のファイル整理をする手順を解説していきます。
SDに新規フォルダー作成してデータを移動する手順
ファイルコマンダーのSDカードを開きます。

ホームのストレージ容量が表示されている「SDカード」をタップしても同様に開きます。
次にフォルダーを作りたい場所をタップ。
今回はSDカードのダウンロード内にフォルダー作成しますね。

「ダウンロード」というところをタップ。
SDカードのダウンロードフォルダーを開きます。

ダウンロードフォルダを開くと、中のファイルがずらっと表示され
右上に新規フォルダ作成のアイコンが出てくるので、ここをタップ。

そうすると、新規フォルダができるので
フォルダー名を入力して

フォルダー名を入力したら「OK」をタップ。
私は7thテキストとしてますが、このように自分の分かりやすい名前を付けます。

そしたらこんな風にダウンロードフォルダの中に、新しいフォルダーが作成されました。
ここに入れたいデータを移動していくわけです。
移動の仕方は、上でのデータ移動のやり方と一緒。

①移動したいデータを長押しして選択
②はさみマークをタップして切り取り
移したい先の、さっき作ったフォルダー名をタップして開く。
開いた後の画面がこちら↴

新しく作ったので空っぽですね。
ここに移動させたいので、貼り付けアイコンをタップすると

このように、新しいフォルダーにデータがまとまりました。
今回はハサミマークの切り取りアイコンで移動しましたが、
選択した後、はさみの左のノートのようなマークですると、コピーができます。
間違えてデータを消してしまうのが怖い場合は、まずコピーでフォルダを作り、
キチンと新しいフォルダにデータが移せているのを確認した後で、重複しているデータを消すといいですよ。
この作業中は、どんなに間違ってもゴミ箱ボタンだけには触れないように。
データ移動の時は慎重に、順番を間違えないよう確実に操作して下さいね。
①の、先にフォルダを作ってからデータ移動をする場合も手順は変わりません。
さいごにデータ移動をするか、先に入れるフォルダーを選ぶかの違いだけです。
このフォルダ-作成とデータの移動は内部ストレージの方でもできます。
まとめ
いかがでしたか?
スクショを使った説明だったので、手順が多くあったように一見思えたかもしれませんが、そんな大した操作ではありません。
選んで切り取って、はり付けるだけです。
ファイルコマンダーを使ったデータ移動、意外に簡単でしょう?
1度手順を覚えてしまえば、データ移動したりフォルダーを作って整理したりするのは本当に簡単です。
数が多くなりがちな写真などは、撮影した月や年毎などでフォルダーを作って分類しておくと後々データを探すのが楽ですよ。
便利なので、ぜひやってみて下さいね。
あなたにおすすめの人気記事
なにかとたまりがちな写真データ。
写真をスマホ本体からSDカードに移動する全手順を分かりやすく解説中